Tech & Gadgets
10 home printing tips

Tech & Gadgets
10 home printing tips
1 Calibrate your monitor. To see the brightness and colour of your photo accurately before you print it, you need to ensure that your monitor is set to the appropriate brightness and colour settings. To do this, purchase a monitor calibration package. Prices start at about $60. A package includes a small device to put on the front of the monitor and software that guides you through the calibration process, which takes just a few minutes.
2 Set the appropriate print (or output) resolution. With a decent printer, resolutions as low as 200 dpi can produce excellent results. Using 240 to 300 dpi is usually a safe bet, and you can go to 600 dpi or higher for nuanced photos or your best prints.
3 Use high-quality paper. For the best archival quality, choose an acid-free 100 percent cotton rag or alpha cellulose paper.
4 Use good ink. Don't buy cheap inkjet inks sold under office-supply and other third-party brands. They can produce unpredictable results, are likely to fade more quickly, and may even clog your printer nozzles. Stick with the printer manufacturer's inks or a high-quality alternative that has been reviewed and tested for print longevity.
5 Buy a printer that uses more than four inks. All photo inkjet printers have at least four inks—cyan, magenta, yellow, and black. The printer mixes the inks in different amounts at each pixel to create a wide range of colours. However, some colours are hard to render with just three colour inks. Higher-end printers add more inks to render greater nuance and accuracy in colours.
BUY THIS BOOK
 Reprinted with permission from the book Organize Your Digital Life by Aimee Baldridge. Copyright © 2009 National Geographic Society. Text copyright © 2009.
Reprinted with permission from the book Organize Your Digital Life by Aimee Baldridge. Copyright © 2009 National Geographic Society. Text copyright © 2009.
6 Rely on automatic tools if you're a novice. Preparing images to print can get complicated if you’re making manual adjustments with image editing software. Fortunately, the automatic tools for image enhancement and print preparation in many software programs are usually quite good. Some printers with built-in memory card slots or printers that can connect directly to a camera also provide automatic image enhancement functions. Look for features for automatically improving exposure, colour, and contrast before you print. Then look for automatic layout tools to help you place one or more photos on a page.
7 Softproof if you're an advanced photographer. This lets you see an onscreen simulation of how your photos will look when they are reproduced with a specific printer and paper combination. If you’re using advanced image-editing software, download the ICC profiles for your printer and paper types from the manufacturer’s Web site. Then use your image editor’s softproofing functions to preview your image before printing. For example, in Photoshop, go to View, Proof Setup, and Custom, and select the profile for your printer and paper from the Device to Simulate list. Select Simulate Paper Colour. Selecting Perceptual Rendering Intent usually works well.
8 Make a ringaround print. Some image editing and printing software will let you automatically create a print that shows numerous variations of a single image on one page. You can also create one manually by making copies of your image in your software with slight variations in colour, brightness, contrast, or saturation, then printing them all at small sizes on one page. This is called a ringaround print because the standard layout is to put the original image in the middle, with the variations in a ring around it. A ringaround allows you to choose the look you prefer before printing it at a larger size, and to minimize the paper and ink you waste on prints you don’t like.
9 Resolve colour management conflicts. If your prints keep coming out with colours that look markedly different from the images on your monitor, make sure that there isn’t a conflict between your printer’s software and your image editing software. Go into your printer driver software, which you can usually get to from your image editing software by clicking on the Print option and selecting printer setup or properties. Find the colour management options, click on ICM if you’re using Windows, and disable ICM or deselect No Colour Adjustment. This will turn off the driver software’s colour management so that you can control through your image editing software only.
10 Use the right ink for black-and-white prints. If you’re going to print monochrome photos, look for a printer that allows you to use a “photo black” cartridge, as well as a light gray ink. This will let you make prints that show more detail and tonal range. Advanced photographers can also buy a custom monochrome set with four or more inks from a reputable ink maker such as MediaStreet, MIS Associates, Lyson, Luminos, or Piezography.
BUY THIS BOOK
 Reprinted with permission from the book Organize Your Digital Life by Aimee Baldridge. Copyright © 2009 National Geographic Society. Text copyright © 2009.
Reprinted with permission from the book Organize Your Digital Life by Aimee Baldridge. Copyright © 2009 National Geographic Society. Text copyright © 2009.







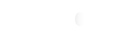






Comments